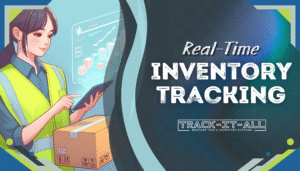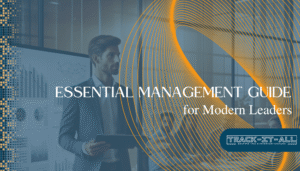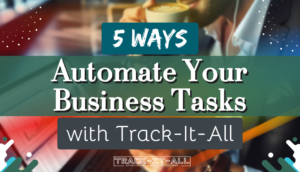For those looking to sharpen their project oversight skills, mastering task management in MS Excel is a game-changer. This guide serves as an essential Excel task management tutorial, empowering you to efficiently handle your workflow within this robust program. Excel isn’t just about crunching numbers—it’s also a stalwart companion for managing tasks in Microsoft Excel, gauging progress, and ensuring priorities are addressed with finesse.
Learn how to deftly navigate through Excel project management tools and discover techniques for Excel task prioritization that elevate your task tracking to professional heights. Whether you’re organizing simple to-do lists or complex project timelines, MS Excel offers a breadth of features to streamline your workload and keep you ahead of your schedule. Let’s unravel the secrets to seamless task management with this indispensable software.
Key Takeaways
- Discover the full spectrum of MS Excel’s capabilities in task management.
- Understand how Excel can be your go-to tool for project tracking and task prioritization.
- Excel’s formulas and automation features simplify project management processes.
- Learn how to create, customize, and use task lists and templates in Excel for better organization.
- Gain insight into advanced Excel features that can transform the way you handle tasks.
What is Task Management in MS Excel?
Task management in MS Excel is a systematic approach to organizing and tracking tasks by leveraging the versatile features and formulas that the software provides. Whether for personal organization, business management, or collaborative projects, Excel’s grid interface presents an accessible and capable platform for task scheduling in Excel. Especially in a South African professional setting, where diverse projects are common and resource optimization is key, Excel’s task management functionalities are integral to a well-organized workflow.
An Excel task tracker template is beneficial for individuals and teams looking to maintain a high level of productivity. Such a template allows users to plan, assign, and monitor tasks with ease, updating statuses and deadlines, and automating reminders. A major component of this process, task scheduling in Excel, can simplify complex project timelines into manageable actions that are trackable over time, promoting accountability and ensuring project milestones are met.
Furthermore, Excel to do list templates serve as a straightforward method to list actions that need to be completed on a day-to-day basis. These lists can be customized and expanded into more complex project trackers that consider priorities, due dates, dependencies, and resources. Because this type of task management in MS Excel is so adaptable, it can be utilized across various industries, catering to unique business processes and management styles.
Excel does more than just calculations; it offers a powerful, grid-based interface that can be harnessed for efficient task management and project oversight.
The benefits of using Excel for task management include but are not limited to:
- Centralized storage of task information
- Customizable templates to fit the need of any project
- Automated computations saving time and reducing errors
- Conditional formatting to visually priority tasks
- Data filtering and sorting for enhanced organization
When it comes to creating a task management system, an example of an Excel to do list template is displayed below, showcasing an organized format that anyone can adopt:
| Task | Description | Assigned To | Due Date | Status | Priority |
|---|---|---|---|---|---|
| Content Strategy Meeting | Outline Q3 Content Goals | Marketing Team | 2023-04-10 | Completed | High |
| Client Presentation | Prepare Slides for Client ABC | John Mkhize | 2023-04-15 | In Progress | Medium |
| Website SEO Audit | Analyze website for SEO improvements | Sipho Nkosi | 2023-04-20 | Not Started | Low |
Effective task management in MS Excel ensures that every detail of a project is acknowledged, monitored, and steered towards completion. By using such essential tools like an Excel task tracker template and understanding the principles of task scheduling in Excel, project managers can deliver successful outcomes with precision and control.
Understanding the Basics of Excel for Task Management
Mastering task management in Microsoft Excel starts with grasping the tool’s foundational elements. By understanding how to navigate and utilize basic Excel features, you can effectively initiate the journey towards proficiently handling your workload within this versatile application.
The Role of Sheets and Cells
At the heart of Excel are the sheets and cells, where all task management begins. The sheet serves as the canvas, while the cells act as individual containers for your data. Here, you can input and organize your tasks, create a task list template in Excel, and harness the structural capacity of the spreadsheet to house all necessary information in a well-arranged manner.

Formulas and Functions: The Building Blocks of Excel
Formulas and functions form the crux of managing tasks in Microsoft Excel. They are the building blocks that automate calculations and transform raw data into meaningful insights. Excel’s formula bar helps apply operations such as addition, subtraction, multiplication, and division, which are instrumental in maintaining an up-to-date overview of your tasks’ status and performance.
Organizing Data with Sorting and Filtering
To efficiently navigate large volumes of tasks, Excel offers powerful sorting and filtering tools. Whether alphabetizing task lists, grouping similar items or isolating critical deadlines, these features expedite the data organization process, ensuring that key information is accessible and manageable.
| Feature | Description | Benefits |
|---|---|---|
| Sorting | Organizes data alphabetically, numerically, or chronologically. | Enhances readability and locates tasks swiftly. |
| Filtering | Displays only the rows that meet specified criteria. | Focuses on essential tasks and hides irrelevant data. |
| Freeze Panes | Keeps selected rows or columns visible while scrolling. | Maintains context when working with extensive data sets. |
By familiarizing yourself with these cardinal components, the foundation for an advanced Excel task management tutorial is set, equipping you with the knowledge to enhance productivity and task oversight using Microsoft Excel.
Crafting a Dynamic Task List Template in Excel
Excel’s versatility shines when it comes to project management, particularly through the use of a dynamic task list template Excel. This functionality not only aids in keeping projects on schedule but also in managing resources effectively. Let’s delve into how you can customize your Excel task tracker template for better project oversight and execution.
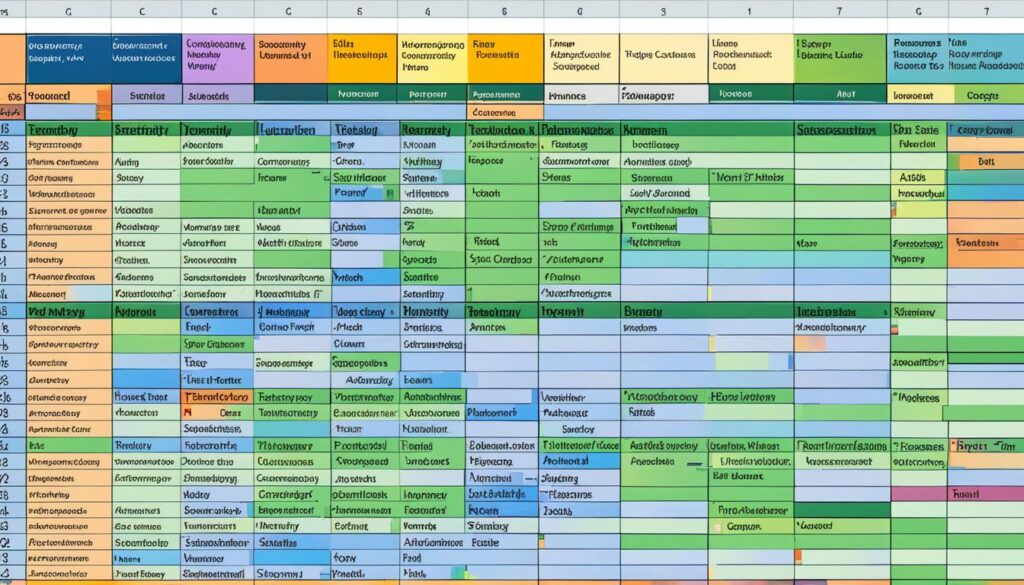
Choosing the Right Template for Your Needs
Identifying the appropriate task list template Excel is a critical first step to take. Whether you’re managing a small project or overseeing a complex series of tasks, Excel provides a range of templates to cater to various needs. Selecting one that aligns with your project’s requirements is paramount to ensuring that all aspects are monitored and controlled efficiently.
Customizing Columns for Task Specifics
Once you’ve chosen your base Excel task tracker template, personalizing it to suit the unique details of your tasks is essential. Custom columns can include task names, descriptions, priority levels, start and end dates, as well as assigned team members. By tailoring this information, you ensure that every facet of your project is captured and nothing slips through the cracks.
Conditional Formatting for Enhanced Visibility
Visibility is key in Excel project management, and conditional formatting is the tool that brings your task list to life. This feature enables you to visually differentiate tasks by status, such as complete, in progress, or overdue, with colors, highlights, or icons. This visual cue facilitates quick assessments of project progress and individual task status at a glance.
| Task Name | Description | Priority | Due Date | Assigned To | Status |
|---|---|---|---|---|---|
| Market Research | Analyze Competitor Landscape | High | 2023-05-15 | Marketing Team | Complete |
| Product Design | Develop New Model | Medium | 2023-06-30 | Design Department | In Progress |
| Stakeholder Meeting | Quarterly Project Review | High | 2023-07-18 | Project Manager | Planned |
Effectively, when a task list template Excel is developed with forethought and precision, it has the potential to become an indispensable part of your project management toolkit. With customized columns for detailed tracking and conditional formatting for instant understanding of task progress, an Excel task tracker template serves as a critical component for successful project oversight.
Excel Formulas and Functions Essential for Task Tracking
Mastering Excel task tracking in Excel is a fundamental skill in today’s project management landscape. Equipping oneself with a solid understanding of Excel’s capabilities can greatly enhance one’s ability to track tasks effectively. Proficiency in Excel can lead to more Excel task prioritization, a streamlined workflow, and improved productivity overall. Let’s delve into some of the pivotal formulas and functions that are integral for any task tracking endeavor in Excel.
Automating Calculations with SUM and AVERAGE
At the heart of task tracking in Excel lie the SUM and AVERAGE functions. These powerful tools allow users to automate repetitive calculations, saving precious time and reducing errors. The SUM function adds up a series of numbers or cell values, making totalization tasks effortless. On the other hand, AVERAGE computes the mean value, which can be instrumental in assessing performance over a range of tasks or time periods.
Logical Operations with IF
The IF function introduces decision-making capabilities into your Excel spreadsheets. Through logical operations, it can return specific outputs based on user-defined criteria. Utilize the IF function to flag overdue tasks, differentiate between high and low priority items, or to automate status updates, thus reinforcing Excel task prioritization and ensuring key tasks receive the attention they require.
Looking up Data with VLOOKUP and MATCH
As task lists grow, locating specific pieces of data can become a proverbial needle-in-a-haystack situation. Excel functions like VLOOKUP and MATCH are invaluable for extracting exact information across rows and columns. These functions can significantly streamline task tracking in Excel, ensuring you swiftly find the necessary task details or associated metrics without manually sifting through copious amounts of data.
Below is a practical guide to using these functions in a typical task management scenario:
| Function | Use-Case Scenario | Example Formula | Result |
|---|---|---|---|
| SUM | Total hours spent on tasks this week | =SUM(B2:B7) | 40 |
| AVERAGE | Average completion time per task | =AVERAGE(C2:C7) | 3.5 hours |
| IF | Highlight tasks overdue | =IF(D2<TODAY(), “Overdue”, “On time”) | Overdue |
| VLOOKUP | Find the due date for a specific task | =VLOOKUP(“Task 5”, A2:D7, 4, FALSE) | 05/30/2023 |
| MATCH | Locate the position of a specific task in the list | =MATCH(“Task 5”,A2:A7,0) | 5 |
By integrating these functions into your workflow, you unlock the potential of Excel task tracking in Excel, propelling your project management skills to new heights. Harness these formulas and functions to ensure that tracking task progress and prioritization becomes a structured and efficient process.
Advanced Excel Features to Elevate Task Management
To vastly improve efficiency in managing projects and tasks, advanced features in Excel offer a comprehensive angle for professionals to handle complex task requirements. Implementing Excel project management tools such as PivotTables provides a platform for refined reporting. Moreover, an Excel task tracker template not only streamlines task allocation but also monitoring, all while task scheduling in Excel assures stringent adherence to project timelines.
Pivoting the Way to Detailed Reports
PivotTables in Excel serve as the quintessential tool for data summarization, enabling users to slice and dice information for insightful reports. They allow project managers to spot trends, pinpoint inefficiencies and assess task completion rates. By adjusting various fields and filters, one can customize reports to reflect precise project management needs.
Data Visualization with Charts and Conditional Formatting
For conveying information at a glance, data visualization via charts is indispensable, while conditional formatting transforms grids of data into colorful, easy-to-read displays. This serves to emphasize deadlines, priorities, and statuses within project tasks, clarifying workload and progress without the need to delve into details.
Let’s envision a scenario where tasks and schedules are organized in a table. This provides clarity on deliverables and aids in resource allocation and task scheduling. Visual representation of data with conditional formatting immediately points out areas of concern or success:
| Task | Assigned To | Due Date | Status | Priority |
|---|---|---|---|---|
| Market Analysis Report | Marketing Team | 2023-06-15 | Overdue | High |
| Product Launch Preparation | Product Team | 2023-07-30 | In Progress | Medium |
| Budget Reconciliation | Finance Department | 2023-06-20 | Completed | Low |
As depicted above, colors help indicate the immediacy of a task—red for overdue items, yellow for ongoing work, and green for competed tasks—offering a quick reference to the state of project affairs.
In summary, employing advanced features like PivotTables for data analysis and embracing charts and color-coded conditional formatting are influential methods for optimizing Excel project management. These tools, alongside a robust Excel task tracker template, facilitate meticulous task scheduling in Excel, ensuring a thorough and smooth management process.
Conclusion
In the realm of project management, task management in MS Excel stands out as a robust and adaptable approach for overseeing a multitude of work-related tasks. The ability to craft customized templates offers a personalized edge, allowing for an organized methodology to task oversight that aligns with individual project demands. This level of customization coupled with Excel’s calculation and analysis tools lays the groundwork for a detailed and efficient management system. When using MS Excel for task management, project managers can also take advantage of its ability to track task dependencies, deadlines, and resource allocation. This makes it easier to identify potential bottlenecks and allocate resources accordingly. However, managing obstacles in implementation, such as version control and data accuracy, is crucial to ensuring the success of the system. Regular checks and balances will be necessary to address and rectify any issues that may arise.
Through comprehensive Excel task management tutorials, professionals in various sectors have discovered the value in leveraging Excel as more than just a spreadsheet tool; it’s a multifaceted platform enabling meticulous planning and task tracking. The efficient use of Excel’s advanced formulas and functions catapults task management from a mundane checklist to a strategic dashboard for monitoring project trajectories and outcomes.
Ultimately, managing tasks in Microsoft Excel contributes to a more streamlined workflow, enhancing productivity and promoting the successful completion of projects. The capacity to integrate task management with the analytical prowess of Excel signifies a powerful synergy that drives forward project management objectives, addressing the intricate needs of professionals today.