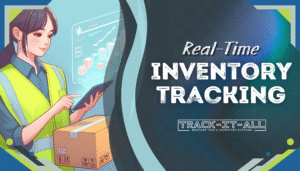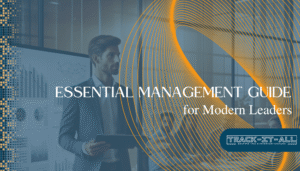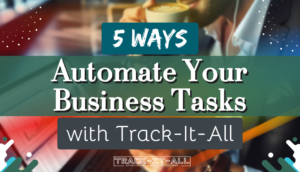Managing tasks in Excel has become a widely embraced strategy for personal and professional organization across South Africa, merging the analytical power of Microsoft’s stalwart software with the dynamic needs of Excel project management. Its versatility allows for a sophisticated yet user-friendly approach to Excel task management, with tools and features that stand the test of demanding business environments.
Thanks to the array of accessible templates found on Microsoft Create, anyone can tailor their task management in Excel to meet their unique requirements. From assigning priority levels and due dates to leveraging the free, online-editable Excel Web, Excel is a powerhouse for those aiming to elevate the precision and effectiveness of their project tracking.
Key Takeaways
- Excel’s wide range of templates caters to diverse task management needs.
- Customization and conditional formatting in Excel enhance task prioritization.
- Excel Web provides a free and flexible platform for managing tasks in Excel online.
- With Excel, users gain an efficient tool for comprehensive project management.
- Personalizing task management aids in better organization and productivity.
Understanding Excel’s Versatility in Task Management
For decades, Microsoft Excel has proven to be an indispensable tool in the landscape of data management and task organization. Its robust features and adaptability have made Excel a tool of choice for a vast array of professional needs, from creating an efficient Excel to-do list for daily tasks to deploying an intricate Excel task tracker for complex projects. The software’s continuous evolution reflects its ability to cater to the ever-changing demands of task management and data analysis.
The Evolution of Microsoft Excel in Data Management
The journey of Excel, spanning over 30 years, has been marked by consistent innovation, transforming it from a simple spreadsheet tool to a comprehensive platform for data organization. Users have gone from basic data entry to leveraging Excel task templates that encapsulate advanced functionalities, empowering even the most novice of users to harness its potential for rigorous data management. Moreover, the evolution of Excel has not only made it accessible to seasoned data analysts but has also democratized its usage for those just starting out. The availability of online tutorials and courses has made it easier for individuals to grasp excel basics and gradually progress to more complex tasks. As a result, Excel has become an indispensable tool for businesses, educators, and individuals alike, catering to a wide range of data management needs.
Why Excel Remains a Top Choice for Task Tracking
Despite the emergence of numerous specialized tools, Excel’s inherent simplicity and familiarity remain its strongest assets. An Excel to-do list or task tracker is straightforward to set up and customize, imbuing it with a user-friendly nature that is hard to replicate. The vast majority of professionals already possess some level of proficiency in Excel, making it a universally accessible tool without the steep learning curve associated with many dedicated project management applications.
Benefits of Excel Task Management Over Specialized Tools
Excel’s dominance in the realm of task management is not unfounded. It offers an unparalleled blend of flexibility and power, with advanced features like pivot tables, charts, and macros enhancing its capability well beyond that of a mere to-do list. Furthermore, Excel’s compatibility and integration potential make it an ally in the broader context of project management, allowing data to be imported and exported seamlessly to complement other systems and workflows. For many, the advantages of a well-oiled Excel task template far outweigh the allure of more niche, intricate tools – a testament to Excel’s enduring relevance in a world of ever-evolving tech solutions.
How do I create a task management in Excel?
With Microsoft Excel, developing a customized Excel task management setup can be a straightforward process that enhances task tracking in Excel. Whether for personal use or to coordinate team projects, Excel’s robust features are capable of managing your to-do’s efficiently. Below, we guide you through the steps for setting up your spreadsheet to effectively manage tasks.
Setting Up Your Task Management Spreadsheet
Start by opening a new Excel workbook. Design your task management layout by adding a series of headers to capture essential details for each task. A logical and comprehensive arrangement allows for straightforward task tracking in Excel. Here’s a tailored structure to maximize task management efficiency.
| Task Name | Description | Priority | Status | Start Date | Due Date | Owner | Progress |
|---|---|---|---|---|---|---|---|
| Database Update | Ensure all customer records are up to date | High | In Progress | 2023-04-01 | 2023-04-15 | Jane Smith | 50% |
Adding Task-Specific Columns and Headers
Each column should clearly define its purpose for effective Excel task management setup.
Consider tailor-making columns for categories such as ‘Resources’, ‘Dependencies’, or ‘Notes’ to provide a comprehensive overview of each task. This customization ensures that you can track every aspect of task progress and resource allocation, all within your spreadsheet.
Utilizing Excel’s Powerful Conditional Formatting
Conditional formatting is a key feature when managing tasks in Excel because it visually communicates the status of each task. By setting up color codes for different statuses such as ‘Not Started’, ‘In Progress’, or ‘Completed’, you grant yourself and your team the ability to assess task progress at a glance.
- Red can indicate tasks that are ‘Overdue’
- Yellow may represent ‘At Risk’ due to impending deadlines
- Green can be used for tasks that are ‘On Track’ or ‘Completed’
Through diligent application of conditional formatting, Excel becomes an effective project management tool tailored to your task and team needs.
Customizing Your Excel To-Do List for Maximum Efficiency
For professionals and organizations in South Africa looking to enhance their productivity, employing a task management spreadsheet is a smart strategy. Through Excel task management, individuals can refine their approach to work by customizing their task tracking.
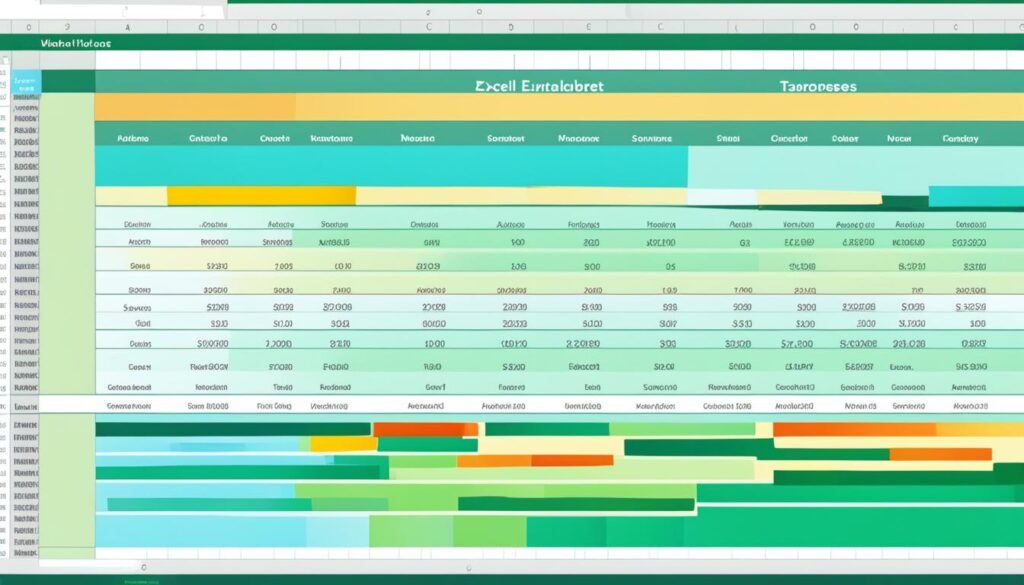
Assigning Priority Levels and Due Dates
Assigning priority levels and due dates is elemental in customizing your task management spreadsheet. This allows users to sort tasks by their urgency and deadline, fostering effective time management and ensuring that all projects are tackled in a timely manner.
Ascertaining priority not only prevents task overlap but also constructs a timeline that facilitates smooth project flow.
Enhancing Task Visibility With Color-Coding
Color-coding in Excel task management enhances task visibility, allowing for at-a-glance status recognition. Assigning distinct colors to different task levels, such as red for ‘high priority’ and yellow for ‘medium priority’, enables users to swiftly identify and pivot between tasks depending on their importance.
- Red: High Priority
- Yellow: Medium Priority
- Green: Low Priority
Tracking Progress with Status Updates and Completion Percentages
Tracking progress through status updates and completion percentages in your Excel task management system provides transparency and motivates continued effort. A task management spreadsheet with dynamic status indicators can offer immediate insight into the progression of each task, propelling team members to meet deadlines and targets.
| Task | Priority Level | Due Date | Status | Completion % | Notes |
|---|---|---|---|---|---|
| Website Redesign | High | 2023-06-15 | In Progress | 60% | Client meeting scheduled for feedback |
| Newsletter Deployment | Medium | 2023-05-20 | Not Started | 0% | Content outline needed |
| Annual Report | Low | 2023-07-30 | Completed | 100% | Distributed to stakeholders |
By utilizing these customization techniques, users can elevate their Excel to-do lists into powerful task management spreadsheets, propelling productivity and ensuring a comprehensive overview of their tasks and responsibilities.
Streamlining Task Management with Excel Templates
Optimizing your task management process in the context of Excel project management is greatly facilitated by the ready-to-use templates provided by Microsoft. For those in charge of large-scale projects or those who manage daily tasks, these templates act as a foundation for developing a robust task management spreadsheet.
Finding and Using Microsoft’s Free To-Do List Templates
In a task management spreadsheet, consistency and reliability are key. Microsoft Excel caters to this need by offering a spectrum of to-do list templates, available directly within the software or for download online. These templates are designed with various functions and aesthetics to accommodate different project requirements and can be the cornerstone for systematic and efficient workflow management.
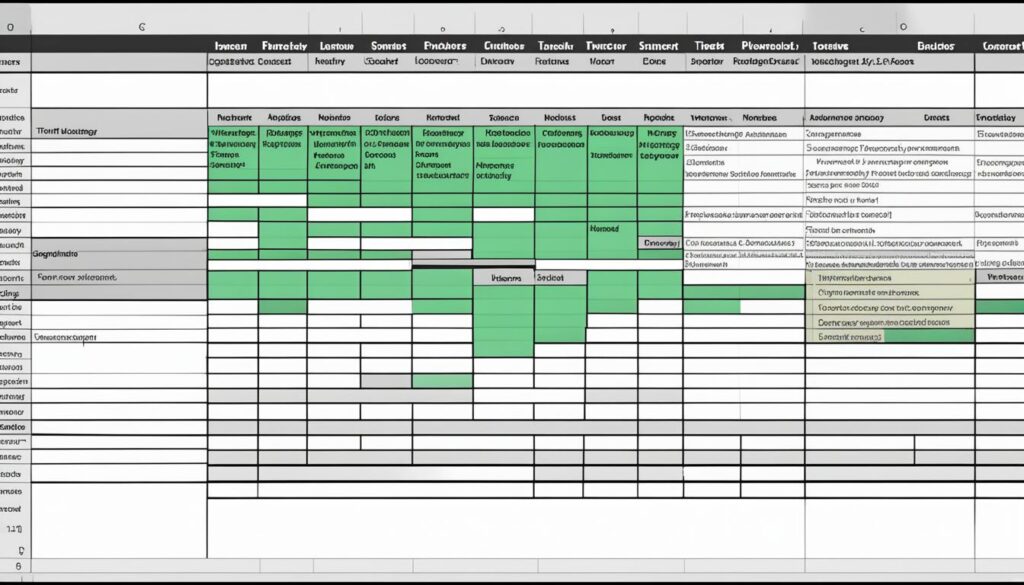
Among these templates, you will find layouts that help prioritize tasks, delineate objectives, track progress, and sort items by various criteria such as due dates or responsible parties.
Creating Your Own Template vs. Using Pre-existing Templates
While Microsoft’s templates offer convenience and simplicity, creating your own custom task management spreadsheet can align exactly with your project’s needs. Through Excel project management, you gain the flexibility to shoehorn specific features such as automated calculations, integrated calendars, or cross-functional tracking that reflect the unique aspects and requirements of your projects.
If you lean towards personalization, Excel empowers you to start from a blank canvas, structuring your task management tool with tailored columns, formulas, and data that resounds with your operational demands.
Ultimately, whether you choose to adapt a pre-existing template or forge a new one, Excel’s robust platform supports a breadth of customizations that can streamline and elevate project management to greater heights of efficiency and clarity.
Advanced Tips and Tricks for Excel Task Management
As businesses grow, the requirement for a robust Excel task tracker becomes essential. Managing tasks in Excel can be sophisticated with the use of advanced methodologies to track workloads and ensure projects are completed efficiently. A well-structured task management setup not only streamlines operations but also allows for better communication and accountability within your team.
Here are some critical steps to enhance your task management in Excel:
- Regular Data Updates: Keeping task data current is vital for the accuracy of your project’s trajectory. This can involve weekly progress inputs, status changes, or deadline shifts, ensuring that everyone is aligned with the latest information.
- Visual Customization: A task tracker should be visually intuitive, facilitating quick navigation and comprehension. Conditional formatting and cell styles allow users to customize the aesthetics based on task priority or completion levels.
- Comprehensive Notes System: A detailed notes section helps in managing tasks in Excel, offering context and specifics that may not be captured within the standard columns of your task tracker.
Employing these tactics not only makes your task management in Excel more effective but cultivates a comprehensive system that adapts as tasks evolve.
| Feature | Description | Benefits |
|---|---|---|
| Data Validation | Ensure entry accuracy with dropdown lists and predefined formats. | Reduces errors and streamlines input processes. |
| Macro Utilization | Automate repetitive tasks to save time and maintain consistency. | Increases efficiency and allows focus on high-level strategy. |
| Pivot Tables | Analyze and summarize task data to uncover actionable insights. | Helps in making informed decisions based on comprehensive data analysis. |
| Exporting Capability | Transfer tasks to other project management tools for a broader view. | Ensures seamless integration with other applications for multifaceted project management. |
“An Excel task tracker is more than a list of to-dos. It is a dynamic platform that, when fine-tuned, becomes crucial for productivity and effective communication.”
Advanced Excel task management practices, when executed proficiently, result in a collaborative and productive environment that fosters growth and ensures that each task is given the attention it merits.
Integrating Excel Task Lists with Other Project Management Tools
In the dynamic realm of project management, the convergence of different tools and platforms is critical for driving productivity and ensuring cohesive team operations. Excel task management serves as a robust foundation for individual and team tasks, which, when combined with comprehensive Excel project management strategies, can result in a significantly streamlined workflow. The versatility of Excel allows seamless task tracking in Excel, making it an indispensable asset for any project manager seeking efficient integration with broader management systems.
Exporting Excel Data for Broader Project Contexts
Excel facilitates a smooth transition of data to other applications, bridging the gap between isolated task lists and expansive project landscapes. Project managers can export task lists from Excel to other systems with minimal friction. This connectivity ensures that the fine details captured through diligent task tracking in Excel enrich the broader project context when integrated with platforms designed for extensive project oversight.
Elevating Communication and Collaboration Through Excel
Advancements in communication technology enable teams to collaborate effortlessly across various platforms. The integration of Excel task lists with project management tools like Microsoft Teams exemplifies how collaborative environments benefit from structured data. Excel project management becomes all the more powerful when coupled with tools that support real-time communication, updates, and collective input. With such integrations, every team member gains access to updated project tasks, fostering an environment of clarity and synchronized teamwork.
Incorporating Excel into the broader project management framework paves the way for a more cohesive approach to handling complex projects. As it stands, Excel’s robust features offer more than just a place to register tasks; they lay the groundwork for a comprehensive system that extends its reach through strategic and seamless integration.
Conclusion
Throughout this exploration, Microsoft Excel has demonstrated its robust capabilities as a leading platform for Excel task management and Excel project management. With decades of evolution, Excel has fine-tuned its functionalities, empowering users with a highly customizable and intuitive environment for managing an array of business-related tasks. The guide has meticulously navigated the nuances of setting up task management systems within Excel, highlighting the software’s dynamic range from basic to-do list formulations to comprehensive project tracking.
The advantages of Excel’s task management flexibility are numerous. The ability to personalize task lists with conditional formatting, assign priority levels, and integrate these lists with other tools illustrates Excel’s value in project workflows. Its consistent upgrades and the broad familiarity with its interface affirm its undiminished appeal in a competitive digital toolset landscape. Due to this, Excel remains a smart choice for businesses that prioritize a functional and user-friendly approach to managing their Excel to-do list and project needs.
In conclusion, as organizations continue to navigate the complexities of project management, Excel stands out as an adaptable tool designed to cater to various professional demands. Its prowess in visual data representation, teamed with the ability to customize and streamline processes, ensures that decision-making is both data-driven and efficient. This guide underscores Excel’s versatility in adapting to the multi-faceted requirements of today’s task and project management demands, solidifying its role as an essential asset to any business environment.