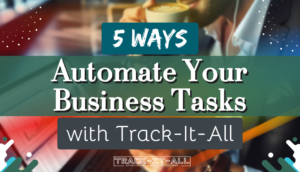Embarking on the journey of mastering Microsoft’s indispensable spreadsheet software starts with this fundamental Excel beginner tutorial. In a world where data organization and analysis are pivotal, Excel emerges as a critical tool for professionals across industries. Equipped with a wide array of robust features, Excel can manage anything from a simple budget to complex invoices. Whether using Microsoft 365, Excel 2021, or its earlier versions, grasp the core elements of Excel getting started guide.
Initiating your Excel learning path is seamlessly intuitive. Open the application to be greeted by a fresh canvas, known as a ‘Workbook’ which serves as the cornerstone for data management. Each workbook springboards your data compilation, with multiple worksheets nestled within, effortlessly identified by tabs at the bottom. The Excel step-by-step instructions ensure a smooth inaugural experience as you acquaint yourself with the Ribbon—a gateway to grouped commands and indispensable tools like the Quick Access Toolbar. Ready to transform into an Excel aficionado? Let’s get started with crafting formulas, navigating through the spreadsheet, and tapping into Excel’s comprehensive functions for an optimized data handling experience. Once you’ve gained confidence in your ability to navigate Excel, you can take your skills to the next level by exploring customized templates. For example, the product list template in Excel is a great tool for organizing and managing inventory, sales data, and pricing information. With a few simple clicks, you can access this pre-formatted template and tailor it to meet your specific needs, saving time and enhancing productivity in your data management tasks.
Key Takeaways
- Identify workbooks as the basis for creating and managing Excel files.
- Understand the significance of the Ribbon for accessing Excel commands.
- Become familiar with entering data and basic Excel operations.
- Leverage the Tell me box for quick access to tools and features.
- Save and share workbooks efficiently utilizing OneDrive for collaboration.
- Master the foundational steps of opening, editing, and organizing Excel spreadsheets.
Understanding the Excel Interface
For those starting with the Microsoft Office suite and pondering “How do I use basic Excel?”, getting acquainted with its interface is essential. The layout of Excel is designed to keep the Excel basics functions comfortably within reach, streamlining your workflow as you manipulate data. Let’s delve into the primary elements that form the Excel user interface.
The Excel Start Screen
Upon launching Excel, the Start Screen is the first thing you’ll encounter – it’s your gateway to productivity. From here, you can swiftly access recent workbooks, showcase your efficiency with a variety of templates, or kick start projects by choosing a ‘Blank workbook’. This initial screen empowers users to begin organizing data right away.
The Ribbon and Its Functions
The Ribbon resides at the core of “Excel basics functions”, functioning as the primary hub for all your command needs. It organizes tools into logical groups under a series of tabs, minimizing time spent searching for features. The Quick Access Toolbar sits prominently above, letting you pin and access your most frequently used commands without hassle, directly addressing the query of “How do I use basic Excel?” It allows you to tailor your tool access for an optimized experience.
Backstage View and File Management
Backstage View in Excel offers more than the standard file options. Accessible via the ‘File’ tab, this expansive menu is where you manage the technical nuances of your documents – from saving and opening files to adjusting print settings. Here you also find details on workbook properties that are pivotal to maintaining organized data.
The ‘Account’ section allows for seamless management of your Microsoft account details, while ‘Options’ presents a plethora of settings to personalize your Excel environment. This concerted design effortlessly leads beginners through the fundamentals of efficient file management, laying down the foundation for effective use of Excel’s expansive toolset.
| Feature | Description | Benefit |
|---|---|---|
| Info | Provides details on the current document and security settings. | Keeps users informed about their workbooks’ status. |
| New | Creates a new blank workbook or from a template. | Offers a jumpstart to data organization tasks. |
| Open | Allows opening existing workbooks from various locations. | Makes workbook retrieval convenient and flexible. |
| Save/Save As | Options to save workbooks locally or in the cloud. | Ensures work is preserved and accessible across devices. |
| Settings for printing sheets or entire workbooks. | Provides control over hardcopy output. | |
| Share | Facilitates sharing documents with others online. | Enables collaboration and team productivity. |
| Export | Converts workbooks to different formats like PDF/XPS. | Expands versatility in how data is distributed. |
| Close | Closes the current workbook. | Allows users to quickly move between multiple projects. |
Creating and Opening Workbooks
Embarking on the journey of data management with Excel often begins with understanding how to efficiently create and manage workbooks. As part of this Excel getting started guide, let’s delve into the practical steps Excel for beginners can take to work with and organize these essential files.
Starting with a Blank Workbook
For those new to Excel, the process of establishing a foundation for data capture and analysis starts with creating a new workbook. Upon launching Excel, one can quickly commence by selecting the option for a ‘Blank workbook’. This straightforward action opens up a fresh canvas where the art of data organization and calculation begins.

Opening and Organizing Existing Workbooks
To open an already existing document, one simply needs to navigate through the ‘Open’ tab to ‘Open Other Workbooks’. From there, it’s possible to sift through various files and directories to retrieve a previously created Excel workbook. Practical proficiency with Excel for data management not only includes opening workbooks but also involves adeptly organizing them. This encompasses manipulating spreadsheets within a workbook as simple as dragging tabs to reposition or right-clicking to access further options such as renaming or deleting sheets.
| Action | Purpose | Result |
|---|---|---|
| Opening a Workbook | Access existing data and continue work | Workbook ready for editing or review |
| Creating a New Workbook | Start fresh data compilation | Blank canvas for data entry |
| Organizing Sheets | Improve workflow and accessibility | Personalized, efficient arrangement of data |
Moving forward, remember that mastering Excel getting started guide techniques for creating and opening workbooks is a vital competency. As an Excel for beginners user, nurturing these skills will bolster your proficiency and enable you to tap into the full potential of this powerful tool.
Excel Essentials: Cells, Rows, and Columns
Delving into Excel’s grid-like structure, we come across its primary elements: cells, rows, and columns. This trio forms the basis of Excel’s layout, where columns are identified by letters and rows by numbers, establishing a matrix where every individual piece of data resides within its own cell. Grasping the functionality of these building blocks is an introduction to Excel basic functions.
Each cell in an Excel worksheet is the crux of data entry and manipulation. Knowing how to navigate and select cells efficiently can streamline your workflow significantly. For starters, the use of the mouse along with keyboard shortcuts can dramatically enhance your interaction with the software, forming the foundation of Excel step-by-step instructions for beginners.
Excel basic functions include operations such as summing, averaging, or finding the minimum and maximum values of a selection, and these are usually executed on specific row or column ranges. Behind every successful analysis or Excel operation, there is an understanding of how to reference cells properly.
Below, find a table that outlines the basic selection techniques in Excel, aiding you in quick manipulation and formatting of cells, rows, and columns:
| Action | Description | Shortcut/Method |
|---|---|---|
| Selecting a single cell | Click on the cell | Mouse Click |
| Selecting a range of cells | Click and drag across the desired cells | Click + Drag |
| Selecting non-adjacent cells | Use Ctrl to select multiple cells that aren’t next to one another | Ctrl + Mouse Click |
| Selecting an entire row | Click the row number on the left-hand side | Mouse Click on Row Number |
| Selecting an entire column | Click the column header | Mouse Click on Column Header |
| Extending selection | Select the first cell and hold Shift while selecting the last cell in the range | Shift + Mouse Click |
The Name Box and Formula Bar are integral features for cell navigation. The Name Box displays the cell reference or the name of the selected cell, while the Formula Bar allows input and editing of data directly—a pivotal Excel basic function to master.
To conclude, remember that Excel step-by-step instructions aim not only to acquaint you with the software’s interface but also ensure that you internalize these practices for efficient data management. Incorporating these techniques will ultimately enable you to harness the full potential of what Excel has to offer.
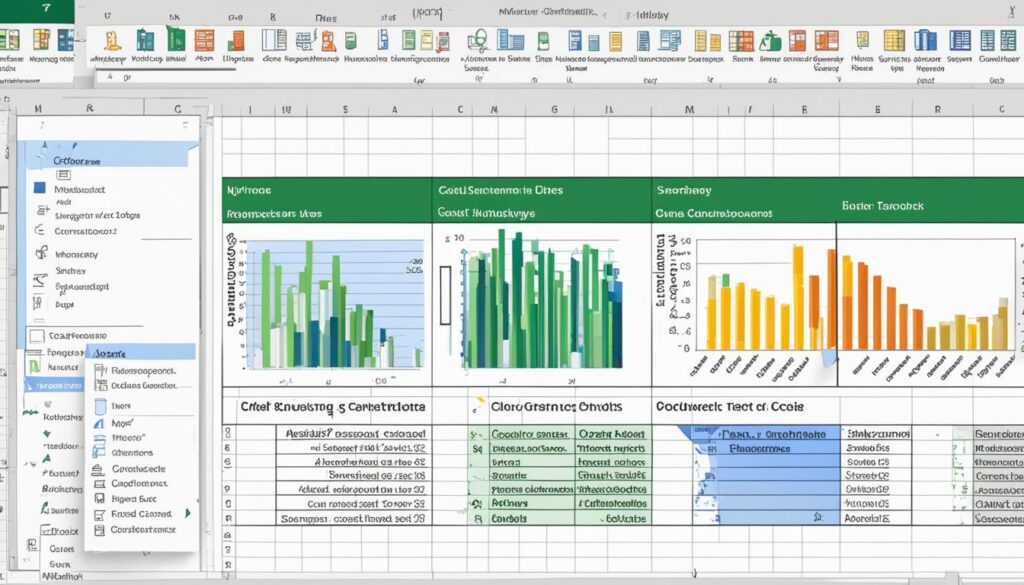
Data Entry and Basic Formatting
Embarking on an Excel beginner tutorial clarifies that the essence of utilizing Microsoft Excel is mastering data input and formatting. When you ponder how to use basic Excel, realize that these two elements play a crucial part in transforming raw data into actionable insights. With a focus on South Africa’s budding professionals and students, this section will ensure that they have the competencies to proceed with confidence in managing spreadsheets.
Entering and Editing Text and Numbers
Committing data into Excel begins with a simple click into a cell, followed by inputting your text or numbers. When corrections or updates are necessary, these can be effortlessly edited either directly in the cell or through the formula bar, bringing versatility to the tool. For those searching the web for ‘how do I use basic Excel,’ such features exemplify the intuitive nature of this potent software. Moreover, Excel’s capacity to import data from various applications streamlines tasks and enhances the user experience by supporting essential functions such as copying, cutting, and pasting.
Applying Basic Cell Formatting
Once the data entry is complete, employing basic cell formatting is an indispensable step for ensuring your worksheets are legible and professional. Excel proffers an array of built-in number formats, including currency and percentage, which are vital for users to accurately portray data sets. A miscellany of tools like the Fill Color and Borders, found within the Home tab, are available to emphasize key data visually. By leveraging these foundational formatting options, individuals following an Excel beginner tutorial can elevate the quality of their presentations and analyses, making Excel a power tool even at the beginner level.