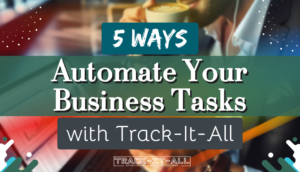For professionals seeking efficiency in project management, Microsoft Excel has emerged as a cornerstone for Excel task management. Over its three decades of evolution, this versatile application has transcended its original spreadsheet functions to become an essential tool for managing work tasks in Excel. Despite the emergence of advanced platforms like Asana and Jira, Excel’s intuitive interface, extensive customizability, and broad accessibility continue to secure its place as a steadfast ally in work task tracking in Excel. In this guide, we unfold the practical steps to organizing your work tasks using Excel’s robust features, ensuring clarity and productivity in your projects. Excel’s task management functions offer users the ability to create detailed task lists, assign responsibilities, set deadlines, and track progress with ease. The flexibility of Excel allows for the customization of task tracking templates, providing a tailored solution for any project or team. With Excel’s powerful data analysis and reporting capabilities, project managers can gain valuable insights to optimize workflows and drive successful project outcomes.
Key Takeaways
- Discover how Excel’s user-friendly interface simplifies task management.
- Learn to customize Excel for tracking work tasks with ease.
- Maximize productivity by utilizing Excel’s extensive organizational tools.
- Understand the advantage of Excel’s widespread accessibility for team projects.
- Explore the benefits of a reliable, adaptable task management system.
Understanding Excel’s Task Management Capabilities
Microsoft Excel is not just a tool for managing data, but it is also a robust platform for organizing tasks with Excel. By leveraging its spreadsheets, professionals can develop an Excel task list that acts as a powerful task organization system. This flexibility is particularly advantageous for managing diverse projects and keeping track of various tasks’ progression.
One of Excel’s key features is its ability to be customized, meaning that users can design the layout and categories of their task tracker to best suit their needs. Standard headers like Task, Status, Deadline, Budget, Owner, and Notes/Updates can be included, and each can be populated with relevant data to provide a clear overview of each task’s progress and requirements.
| Task | Status | Deadline | Budget | Owner | Notes/Updates |
|---|---|---|---|---|---|
| Website Redesign | In Progress | 2023-05-15 | $5,000 | Marketing Team | Wireframes approved |
| New Product Launch | Not Started | 2023-06-30 | $20,000 | Product Development | Initial concept discussions |
Not only does Excel enable the creation of a detailed and informative task list, but it also provides the capability of filtering and sorting. This utility is critical when it comes to task organization in Excel, as team leaders and project managers need to easily identify which tasks are complete, pending, or need immediate attention due to looming deadlines.
Another notable advantage is Excel’s suitability for a variety of business contexts, from solo freelancers to large corporations. It simplifies the process of organizing tasks with Excel by offering a universal tool that most users are familiar with, minimizing the learning curve usually associated with new software.
In conclusion, Excel’s task management capabilities enhance workflow productivity. Whether used for managing simple to-do lists or complex projects with multiple moving parts, Excel’s task management functions prove to be indispensable for modern business operations.
How do I organize my work tasks in Excel?
Task organization in Excel begins with the establishment of a clear and functional structure. Excel, as a versatile Excel task planner, allows for comprehensive task management and provides a range of tools and features that can transform a simple spreadsheet into a powerful task tracker.
Starting Your Task List in Excel
To initiate an effective Excel task management system, you can either leverage the well-designed templates within Excel or start from a blank spreadsheet and tailor it according to your work requirements. This initial setup is fundamental to successful task organization in Excel and provides a solid foundation for all subsequent task tracking operations. Here are the steps to begin:
- Create a new Excel spreadsheet or select a pre-designed template.
- Input your main task categories as column headers.
- Populate the rows with individual tasks, ensuring each is comprehensively described.
Defining Your Task Attributes
In Excel task management, defining task attributes accurately is crucial for tracking and managing every aspect efficiently. Excel’s Data Validation feature can be employed to design dropdown menus, allowing consistent data entry and mitigating errors. This enhances task organization in Excel, enabling a more structured approach to assigning responsibilities:
| Task Element | Description | Example |
|---|---|---|
| Task Name | Name of the specific task to be completed | Design Website Mockup |
| Status | Current state of the task | In Progress, Completed, Pending |
| Deadline | The due date for the task completion | 2023-05-15 |
| Owner | Individual responsible for the task | Jane Smith |
| Notes/Updates | Additional information useful for task tracking | Client meeting rescheduled to 2023-05-20 |
Enhancing Task Lists with Conditional Formatting
A key Excel task management tip revolves around the use of conditional formatting, which elevates the visual impact of your task tracker, thereby making it easier to identify tasks based on their current state. Conditional formatting can automatically apply distinct colors to cells or text—How do I organize my work tasks in Excel? becomes visually intuitive, urgent tasks pop out, and the glance-and-go principle comes into full effect with color-coded priority levels:
- Set up rules to highlight overdue tasks in red.
- Use yellow to show tasks that are near their deadlines.
- Green can represent tasks that have been successfully completed.
Following this structured approach with dedicated attributes and visual cues, task organization in Excel not only optimizes individual productivity but also streamlines team collaboration and project tracking.
Optimizing Task Allocation and Progress Tracking
Effective work task tracking in Excel begins with a meticulous approach to task allocation. By harnessing Excel’s adept sorting and filtering capabilities, managers can accurately match tasks with the relevant expertise of their team members. This strategic alignment not only bolsters productivity but also ensures that each task is tackled by the most qualified individuals.
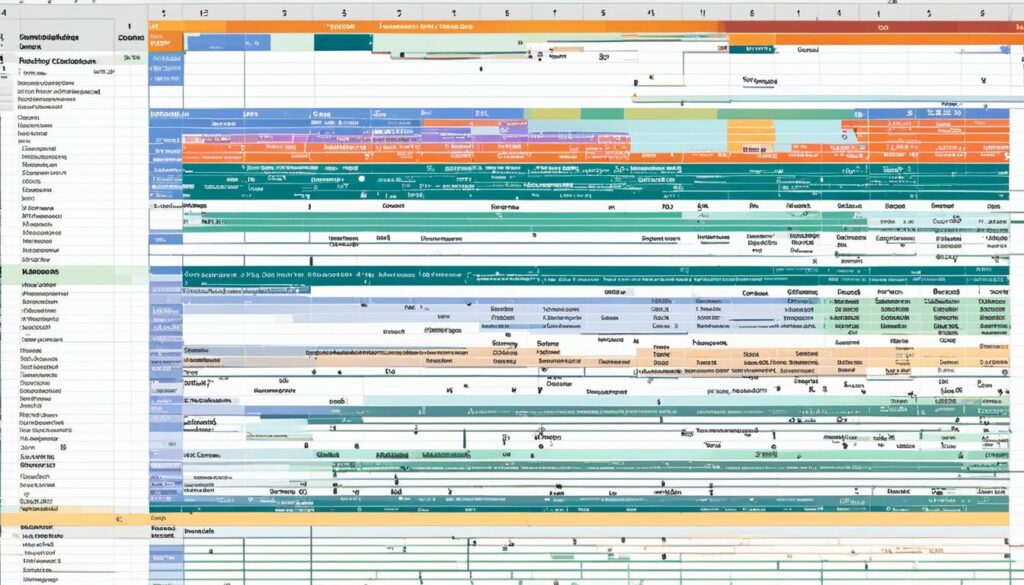
Maintaining a clear timeline of updates within Excel enhances transparency and enables teams to pivot strategies swiftly, adapting to dynamic project demands. Consistent updates form the backbone of agile management, fostering a culture of regular communication that hones the reflexes of a responsive team. Below is a diagram illustrating a typical flow of work task tracking in Excel:
| Task | Owner | Status | Last Updated | Next Steps |
|---|---|---|---|---|
| Market Research | Marketing Team | In Progress | 02/15/2023 | Compile Survey Results |
| UI Design Update | Design Department | Complete | 02/20/2023 | Review by Stakeholders |
| Client Feedback Collection | Client Relations | Awaiting Feedback | 02/10/2023 | Follow-up Call Scheduled |
| New Feature Implementation | Development Team | Delayed | 02/22/2023 | Assign Additional Resources |
As the table delineates, work task tracking in Excel manifests in a systemized framework that is both accessible and comprehensive. A clear-cut overview like this serves as a quick reference that keeps all team members aligned with the up-to-date state of their tasks, ensuring that the progression of work is cohesive and on track.
With the implementation of these Excel strategies, teams can transcend average task management techniques and evolve into an organized unit equipped to meet the evolving thresholds of their work deliverables.
Customizing Visual Elements for Better Task Management
When it comes to managing work tasks in Excel, customizing the workbook’s visual components can greatly enhance the user experience and efficiency. The Excel task planner becomes not only a tool for listing tasks but also an interactive and responsive dashboard that brings clarity to complex projects. Sophisticated features such as data validation and pivot tables are central to this customization process, ensuring accuracy and offering dynamic overviews of task statuses and progress.
Applying Data Validation for Efficient Task Sorting
Effective Excel task management hinges on the accuracy of the data entered into the planner. Data validation is a cornerstone in this respect, safeguarding against the common errors that can encumber productivity. By setting up dropdown menus with predefined inputs, managing work tasks in Excel becomes more structured and error-proof. This level of data integrity not only streamlines sorting processes but also paves the way for high-level reporting and analysis.
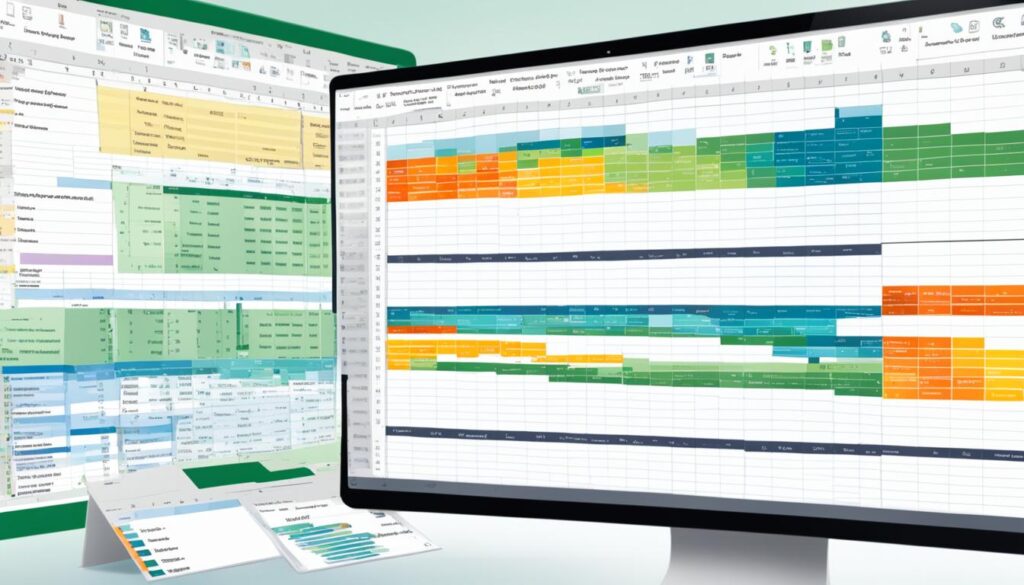
With data validation in place, Excel’s custom formatting options come into play, enabling users to color-code according to task priority or status. This method provides an at-a-glance perspective of the workflow and identifies areas that require immediate action, ensuring that no critical deadlines are missed and that tasks are progressing as scheduled.
Leveraging Pivot Tables for Comprehensive Overviews
Managing work tasks in Excel reaches new heights with the use of pivot tables which transform extensive and often overwhelming data sets into meaningful insights. By selecting relevant data ranges and creating pivot tables, users of Excel task planners can get an aggregate view of task distributions, timelines, and status updates.
The pivot table functionality makes it possible to manipulate and examine data in ways that simple task lists cannot, offering an adjustable lens through which workload management can be refined. This comprehensive viewpoint is vital for decision-makers who rely on precise information to optimize task allocation and set realistic project timelines.
Whether you are a seasoned Excel user or are integrating these techniques into your workflow for the first time, the strategic application of these tools will undoubtedly elevate your ability to manage work tasks methodically and effectively.
Integrating Excel Task Lists with Other Project Management Tools
In the realm of project management, Excel has long been a staple for its versatility and ease of use. However, as projects become increasingly complex and team sizes expand, the need for more robust collaboration tools becomes evident. This is where Excel task management tips can significantly optimize productivity by integrating Excel with other platforms. Notably, tools like Microsoft Teams offer seamless avenues to incorporate Excel task lists into a broader, more collaborative environment.
One of the main advantages of this integration is the ability to leverage real-time communication. Teams can actively discuss and update tasks, ensuring that everyone is on the same page and that changes are reflected promptly. For Excel users, these Excel task management tips can be a game-changer, transforming static spreadsheets into dynamic project management hubs.
Collaboration is the key to successful project management. By integrating Excel with platforms focused on teamwork, the potential for project success rises substantially. Excel’s data-rich environment, combined with the communicative prowess of a tool like Microsoft Teams, can drive efficiency and provide insight that teams need to respond swiftly to project demands.
To effectively carry out this integration, here are a few Excel task management tips to consider:
- Ensure that your Excel task list is clearly structured, with well-defined columns for tasks, deadlines, owners, and statuses.
- Utilize the export functions in Excel to seamlessly move data to the chosen collaborative platform.
- Regularly synchronize data between Excel and the other tools to maintain up-to-date records.
- Encourage team members to engage with the integrated toolset, fostering a culture of collaboration and ongoing communication.
Adopting Excel task management tips that include integration with collaborative platforms can lead to enhanced visibility of tasks across teams, improved workflow and ultimately, a more cohesive and efficient project management experience. This integration ensures that Excel’s robust analytics and familiar interface complement the advanced project management tools, providing a comprehensive solution for managing complex tasks.
Whether you’re working with a small team or a multi-departmental organization, maximizing the potential of Excel through smart integrations is an Excel task management tip that should not be overlooked. It enables teams to maintain the simplicity of Excel while harnessing the power of teamwork, ensuring that no task goes unmonitored and every project milestone is within reach.
Conclusion
In the landscape of task management tools, Microsoft Excel has stood the test of time, continually demonstrating its prowess in Excel task management. For many professionals in South Africa and across the globe, it remains a stalwart ally, boasting a strong sense of familiarity which eases the learning curve and encourages widespread adoption. The utility of Excel is enhanced by its highly customizable nature, allowing it to adapt to various project needs with as much ease as the famed Swiss Army knife handles its assorted uses.
The standout features of Excel, such as its robust reporting tools, provide significant aid in strategic planning and decision-making, further solidifying its place as a critical asset in any endeavor that involves organizing tasks with Excel. The software’s inherent accessibility ensures that anyone, from startups to well-established businesses, can leverage its capabilities to streamline task management processes, thereby fostering an environment conducive to project success.
As organizations seek to balance simplicity with efficacy, Excel emerges as an ideal platform that can operate either as a standalone system or in tandem with sophisticated project management software. This flexibility grants teams the freedom to customize their approach to work task tracking while preserving a sense of cohesion and control. In essence, the utility of Excel in managing and tracking work tasks remains unrivaled, offering a blend of familiarity and versatileness that empowers teams to achieve and exceed their project management objectives.